-
반응형
같은 네트워크 내에서 편리하게 파일공유를 하기 위해 공유폴더 많이 사용하시죠?
나스나 파일서버가 없는 경우에는 파일공유를 위해 공유폴더가 제일 돈 안들고 편리하죠..ㅎㅎ
비용을 들이면 웹하드나 클라우드 서비스를 이용하면 보안도 좋고 백업도 되니 더 안전하긴 합니다.^^
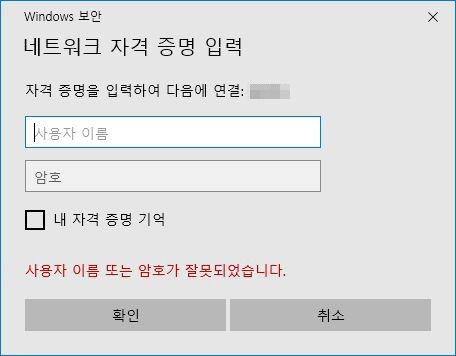
윈도우10 네트워크 자격증명 입력화면 네트워크 공유폴더에 접속안되고 위와 같은 메시지가 보이시면 당황스러우실텐데요.. 해결해봐야죠?
네트워크 자격증명을 입력하라니.. 말 그대로 따라해봅시다.
간단히 설명드리자면, 공유폴더가 있는 PC에서 네트워크 자격증명을 설정하고, 접속할 PC에서 그 사용자 이름과 암호로 접속하면 됩니다.
공유폴더가 있는 PC 설정

윈도우10 사용자 계정 추가 화면 1. 설정 > 계정 > 가족 및 다른 사용자 > 기타 사용자에 "이 PC에 다른 사용자 추가"를 클릭합니다.
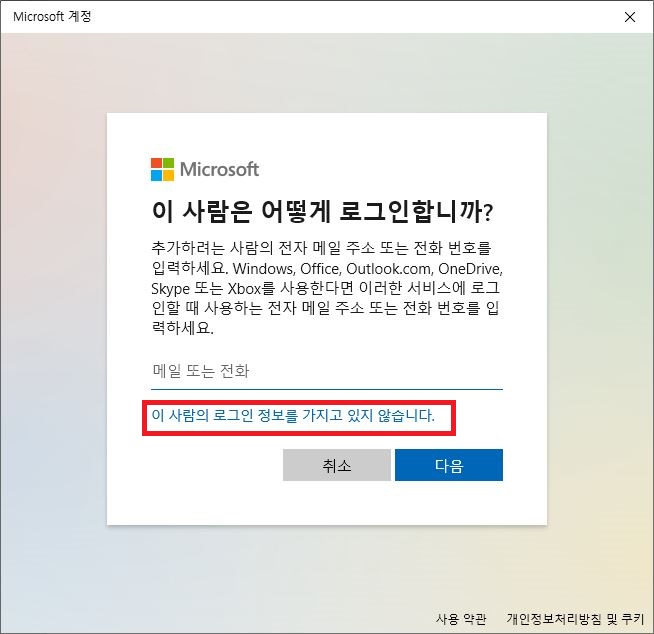
윈도우10 사용자 계정 추가 화면2 2. 마이크로소프트 계정 로그인 화면에서, 우린 로컬계정을 추가할 예정이므로, "이 사람이 로그인 정보를 가지고 있지 않습니다"를 클릭해줍니다.
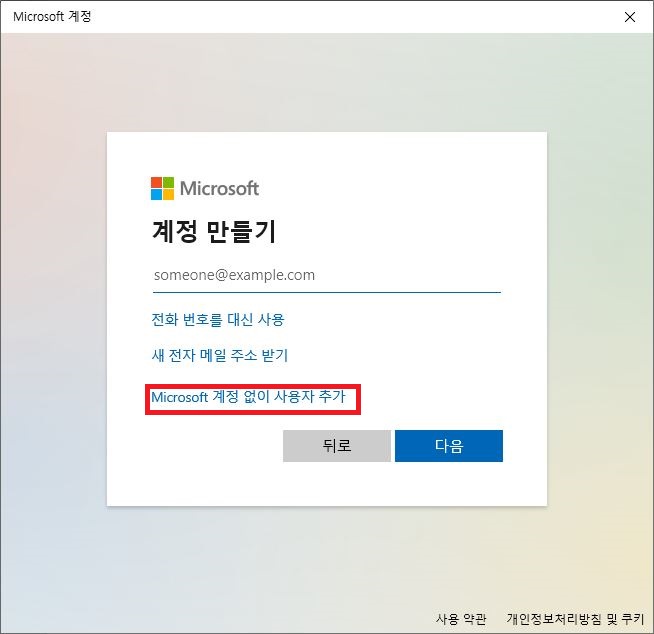
윈도우10 사용자 계정 추가 화면3 3. "Microsoft 계정 없이 사용자 추가"를 클릭합니다.
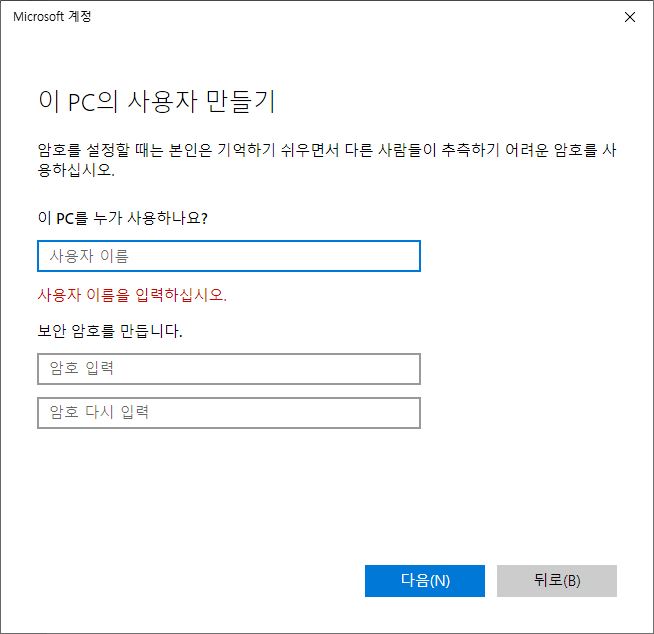
윈도우10 사용자 계정 추가 화면4 4. 네트워크 자격증명에 사용할 "사용자 이름"과 "암호"를 입력하고, 비밀번호를 잊어버린 경우를 대비하여 보안질문과 답변을 3가지 입력하고 "다음"을 눌러줍니다.
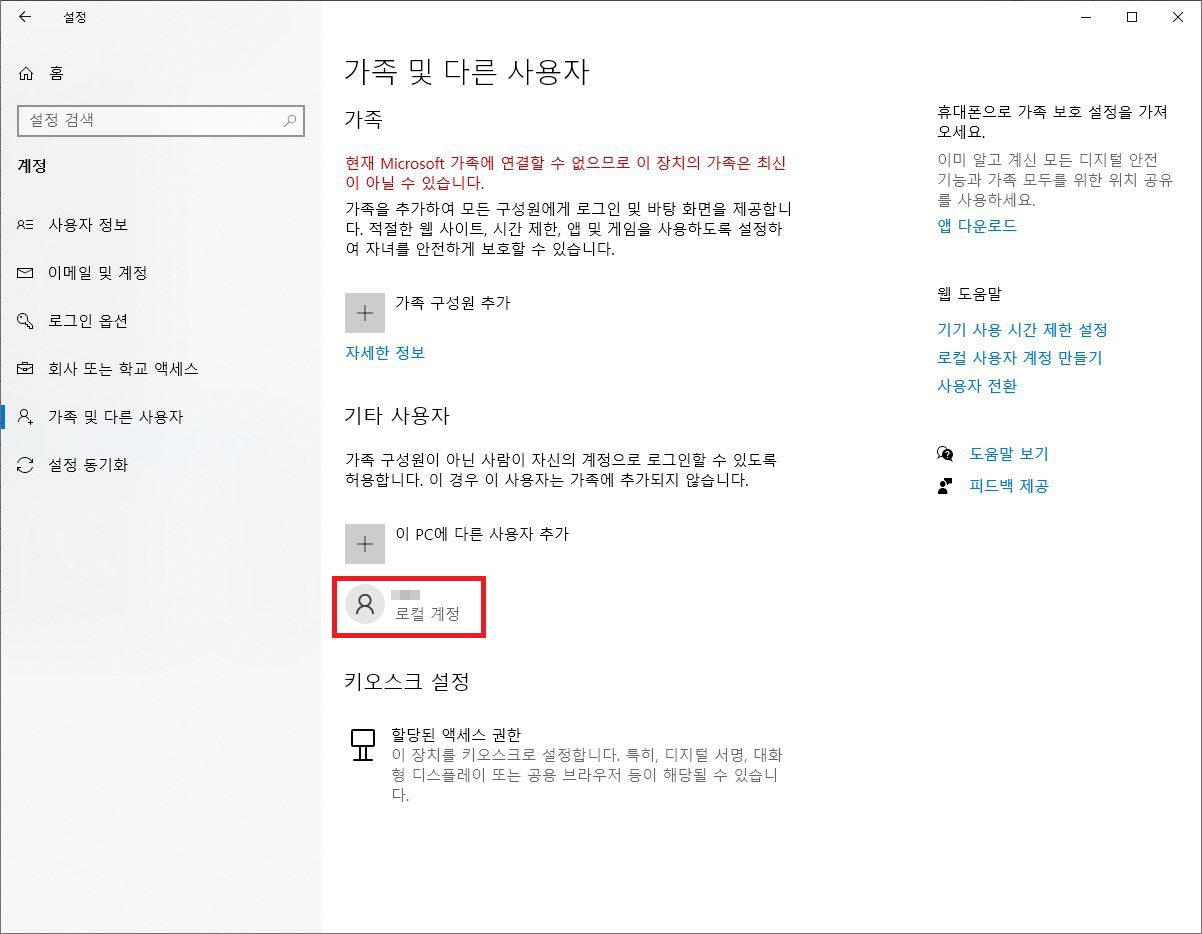
윈도우10 사용자 계정 추가 화면5 5. 네트워크 자격증명에 사용할 로컬 계정이 생성되었습니다.
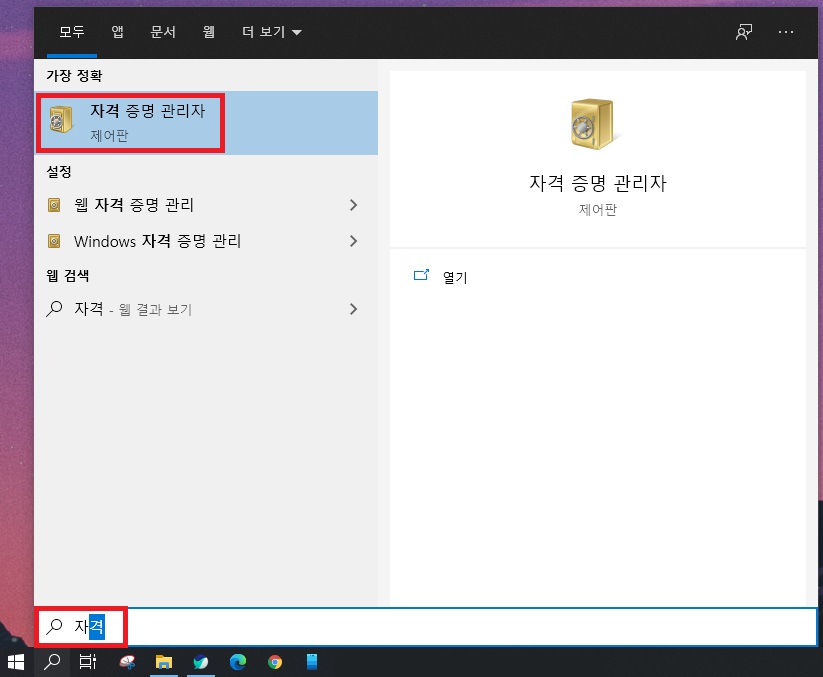
자격 증명 관리자 검색화면 6. 윈도우 검색창에 "자격"이라고 검색하면 상단 검색결과에 "자격 증명 관리자"가 나오는데, 클릭하여 실행합니다.
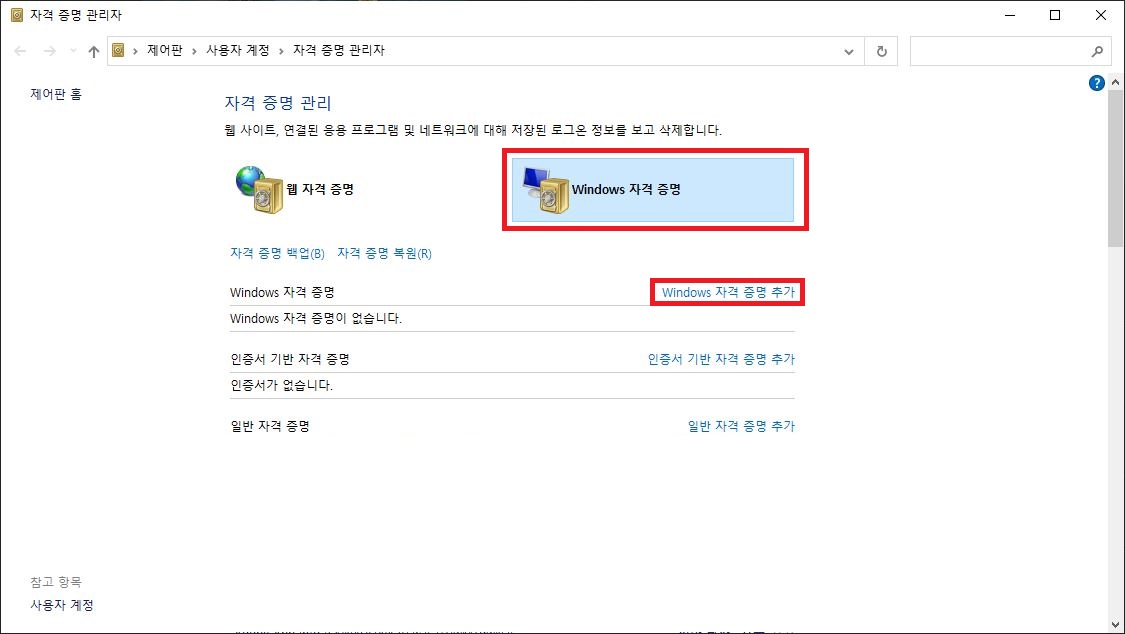
자격 증명 관리자 추가 화면 7. 자격 증명 관리 화면에서 "Windows 자격 증명"을 선택하고 "Windows 자격 증명 추가"를 클릭합니다.
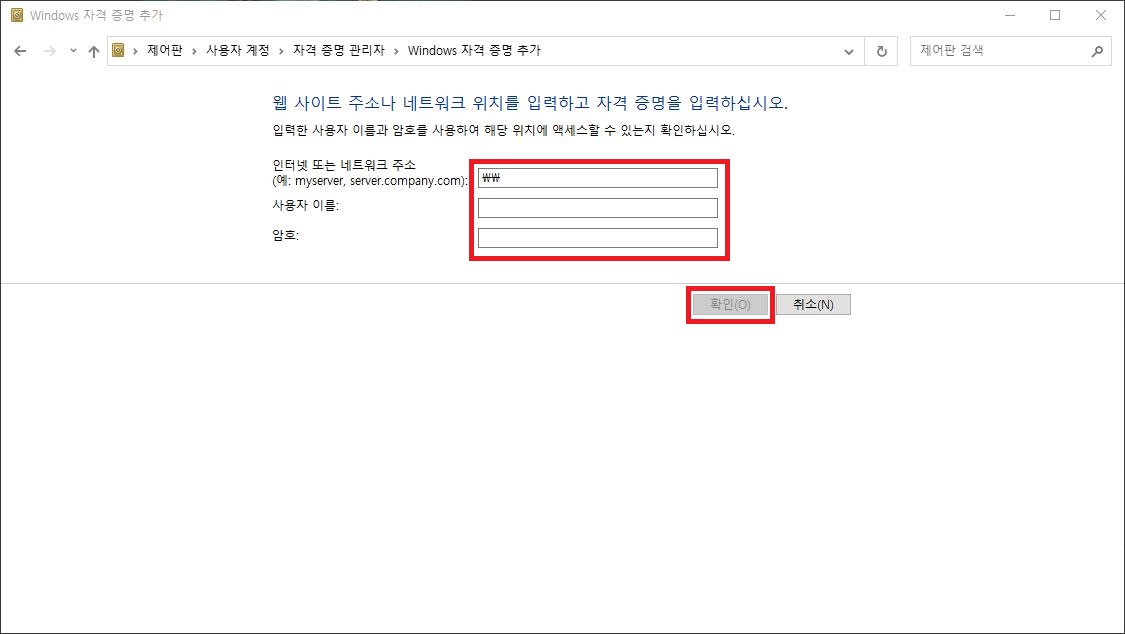
자격 증명 관리자 추가 화면2 8. 공유폴더가 있는 PC의 이름을 "\\PC이름"처럼 PC이름 앞에 "\\"를 붙여서 입력하고, 위에서 만든 로컬계정 정보를 입력해주고 확인을 눌러줍니다.
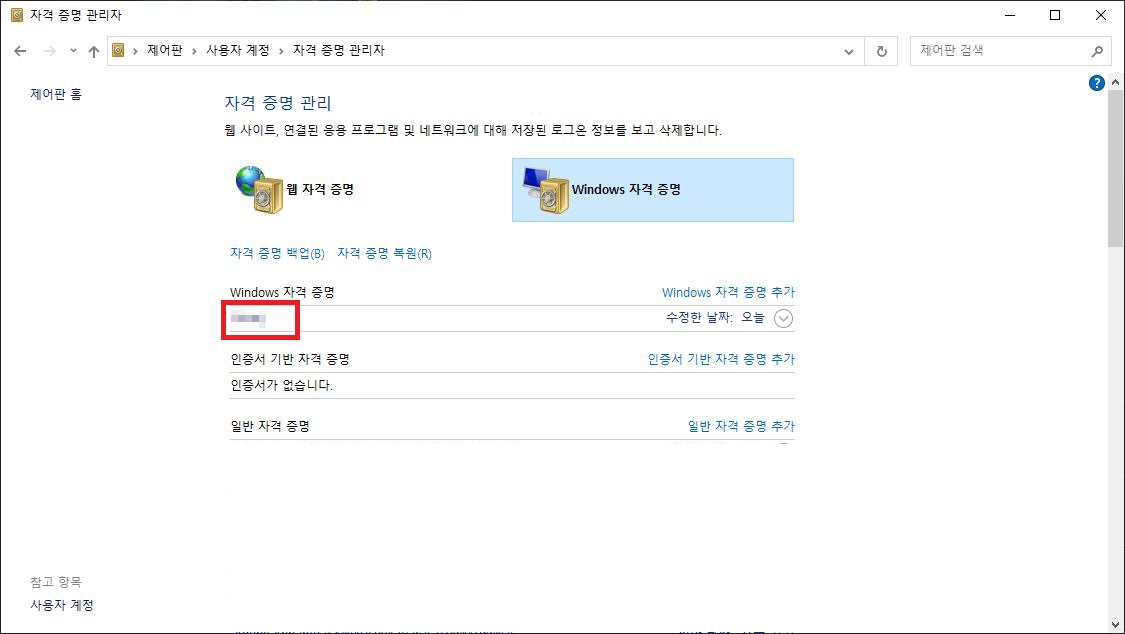
자격 증명 관리자 추가 화면3 9. Windows 자격 증명에 로컬 계정이 추가된 것을 확인할 수 있습니다.
공유폴더에 접속할 PC 설정
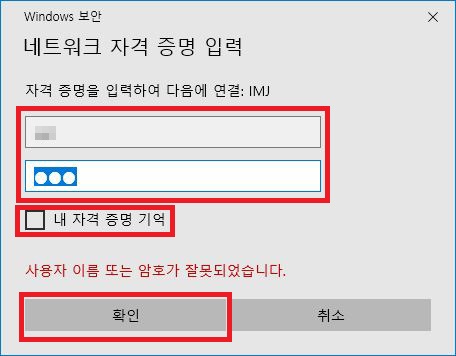
네트워크 자격 증명 입력 화면 1. 네트워크에서 공유폴더가 있는 PC에 접속하려고 하면, "네트워크 자격 증명 입력"화면이 또 뜹니다.
우린 네트워크 자격 증명을 설정했으니, 당황하지 않고 조금 전에 설정했던 "사용자 이름"과 "암호"를 입력해 줍니다.
자주 접속할 공유폴더라면 "내 자격 증명 기억"에 체크하시면 이 정보를 기억해서 다시 묻지 않습니다.

공유폴더 접속 화면 2. 이제 공유폴더에 접근이 성공했습니다.^^
반응형'IT' 카테고리의 다른 글
티스토리 블로그 네이버 검색 최적화(사이트 간단 체크) (0) 2020.12.04 티스토리 블로그 네이버 검색 등록(네이버 웹마스터도구) (0) 2020.12.03 구글에서 블로그 검색 등록 (구글 웹마스터) (0) 2020.12.01 윈도우 10 PC에서 스마트폰 쓰기? (사용자 휴대폰) (0) 2020.11.27 팀뷰어 대신 PC 원격접속 무료로~(윈도우10 빠른지원) (0) 2020.11.26
딱피치의 재테크, IT, 초등육아
재테크, IT관련 정보, 초등학습 및 초등생활정보, 각종 생활정보를 알려드립니다.
